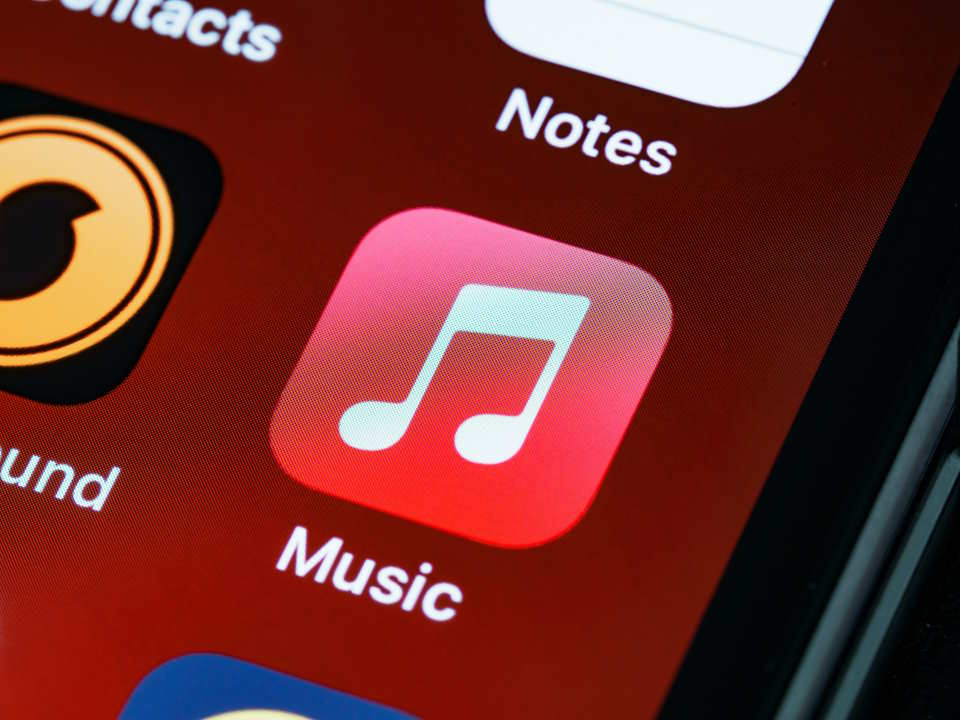As music enthusiasts, we know how important it is to have access to our favorite tracks and albums on the go. Apple Music is a popular streaming service that allows you to enjoy a vast library of music from different parts of the world. However, what if you want to record a track or album to listen to later when you are offline, or maybe you want to save a recording of a favorite song? Can you record from Apple Music? If yes, how can you record while playing Apple Music, and how do you save a recording from Apple Music? We will address some of these commonly asked questions about recording Apple Music. So, let’s dive right in!
Introduction

Are you looking for an easy and convenient way to record your favorite songs from Apple Music? If so, you’re in the right place! We’ll show you how to record music from Apple Music using some simple and effective methods.
Firstly, you can use a third-party software like Audacity to record the audio from your device while playing Apple Music. To begin, download and install Audacity on your computer. Then, connect your device to your computer and open up Apple Music. Next, click on the “Record” button in Audacity and play the song you want to record. Once the song is finished, hit the “Stop” button in Audacity and save your recording.
- Download and install Audacity on your computer
- Connect your device to your computer and open up Apple Music
- Click on the “Record” button in Audacity
- Play the song you want to record
- Hit the “Stop” button in Audacity and save your recording
If you don’t want to use a third-party software, you can also record audio directly from your iPhone’s built-in screen recorder. To do this, go to your iPhone’s Control Center and tap on the “Screen Recording” icon. Start playing the song you want to record, and the audio will be captured along with the video. When you’re finished recording, stop the screen recorder and save the video to your camera roll. You can then extract the audio from the video using a video editing software or online converter.
Finally, if you have a Mac, you can use QuickTime Player to record audio from your device while playing Apple Music. Here’s how to do it:
- Open QuickTime Player on your Mac
- Select “New Audio Recording” from the menu
- Click on the arrow next to the record button and select your device as the input source
- Hit the “Record” button and start playing the song you want to record
- Once the song is finished, hit the “Stop” button and save your recording
How Do I Record While Playing Apple Music?
Many music enthusiasts often wonder how they can record music while playing it on their Apple devices. Whether it’s an iPhone or iPad, recording from Apple Music can be done in a few simple steps, without the need for third-party apps or software. This blog post will provide a step-by-step guide on how you can record music from Apple Music while playing it on your Apple device.
- First, open the Apple Music app on your device and find the song or playlist that you want to record.
- Start playing the song or playlist and make sure that the volume is loud enough for the recording.
- Next, open the Control Center on your device by swiping down from the top-right corner on newer iPhones, or by swiping up from the bottom of the screen on older iPhones or iPads.
- In the Control Center, you’ll find a circle with a dot inside it. This is the record button.
- Tap on the record button and start recording. You’ll notice that a red banner appears at the top of the screen, indicating that the recording has started.
You can continue playing the song or playlist until it’s finished, or you can stop the recording by tapping on the red banner at the top of the screen and then tapping on the stop button. The recording will then be saved to the Photos app on your device.
| Tip: | If you want to record music from Apple Music without any background noise or interruptions, make sure to close all other apps on your device and put your phone on “Do Not Disturb” mode. |
|---|
How Do I Save a Recording From Apple Music?

If you are an Apple Music subscriber, there might be instances when you want to save a recording of a song or playlist. This could be for personal use, or to share with friends and family. The good news is that there are a few ways to save a recording from Apple Music.
Method 1: Use the Voice Memos App
One way to save a recording from Apple Music is to use the Voice Memos app. Here are the steps:
- Open the Voice Memos app on your iPhone or iPad
- Click on the red record button to start recording
- Play the song or playlist you want to record on Apple Music
- Once you are done recording, click on the stop button
- Save the recording by clicking on the “Done” button
This method will create an audio file of the song or playlist you recorded. You can share the recording via email, text or other messaging apps.
Method 2: Screen Record the Audio
Another way to save a recording from Apple Music is to screen record the audio. Here are the steps:
- Open the Control Center on your iPhone or iPad
- Click on the screen recording button
- Before playing the song or playlist you want to record, make sure to turn on the microphone option
- Play the song or playlist you want to record
- Once you are done recording, stop the screen recording by clicking on the red icon on the top left corner of your iPhone or iPad
- Your screen recording will automatically save to your Camera Roll
It is important to note that this method will not record any outside sounds, only the audio from your device.
Method 3: Use a Third-Party App
Lastly, there are third-party apps that could help you save a recording from Apple Music. Here are a few popular ones:
- iMusic
- TuneFab Apple Music Converter
- DRmare Audio Capture
These apps could be downloaded from the App Store or other trusted sources. Make sure to read reviews and research before purchasing any app.
With these methods, you can easily save a recording from Apple Music. Whether you choose to use the Voice Memos app, screen record the audio or use a third-party app, you can enjoy your favorite songs and playlists anytime, anywhere.
Does Screen Recording Record Audio From Apple Music?
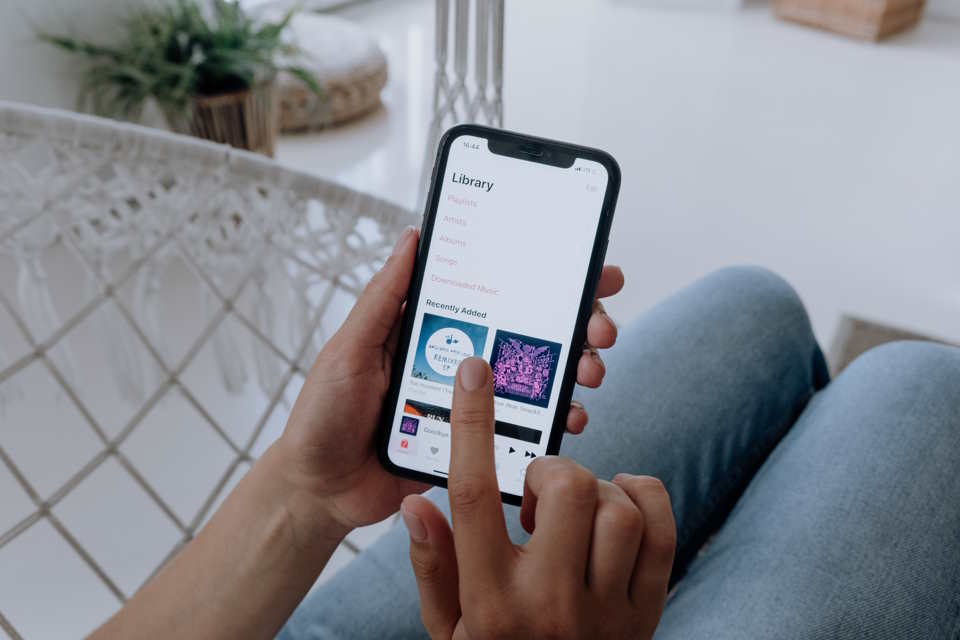
Have you ever wanted to record a song from Apple Music so you can listen to it offline? Or maybe you just want to save your favorite playlist for future use? Apple Music doesn’t offer a built-in download feature for offline listening, which might lead you to wonder if using the screen recording feature to capture audio is a viable option. But does screen recording actually record audio from Apple Music? Let’s find out.
The answer is yes, screen recording does record audio from Apple Music. When you start a screen recording and play a song from Apple Music, the audio will be captured in the recording. This means you can use screen recording to save your favorite songs, playlists, or albums for playback offline or to share with others.
But before you rush to try out this method, there are a few things you should keep in mind. First, screen recording will capture all sound from your device, not just from Apple Music. It means that if you have any notifications or other sounds coming from your device during the recording, they will be picked up as well. It’s best to put your device on Do Not Disturb mode and close any background apps that might produce sound before starting a screen recording.
- Another thing to consider is the quality of the audio captured by screen recording.
- If you are recording from your device’s speakers, the audio quality might not be optimal.
- This is because the sound has to travel through the air and then be picked up by the device’s microphone, causing some loss of quality.
- It’s best to use headphones while recording to get the most optimal audio quality possible.
Can I Record Music From My iPhone?
If you are an iPhone user, you must be familiar with the Apple Music app that allows you to listen to your favorite music and create playlists. But, have you ever wondered if you can record music from your iPhone?
The answer is yes, you can record music from your iPhone. There are several apps available on the App Store that allows you to record music from your iPhone directly. These apps are easy to use and do not require any special skills. Simply download the app, open it and start recording your favorite music.
- One of the most popular apps to record music from your iPhone is the Voice Memos app. This app comes pre-installed on all iPhones and can be used to record audio, including music. To record music using this app, open the app, tap on the red record button, and start playing your music. The app will record the music and save it as an audio file that can be accessed later.
- Another popular app to record music from your iPhone is the Music Memos app. This app is specially designed for musicians and allows you to record high-quality audio directly from your iPhone. The app also includes features like automatic chord detection, tuning, and rhythmic notation.
While recording music from your iPhone is legal, it is important to note that it is illegal to share copyrighted music without permission from the owner. So, make sure to use your recordings for personal use only.
| Pros | Cons |
|---|---|
| Easy to use | Quality may not be as good as the original recording |
| Convenient way of creating your own music library | May require additional storage space on your iPhone |
| Allows you to save your favorite music from online streaming services like Apple Music or Spotify | May not work with all types of music |
Why Is There No Audio When I Screen Record?

If you have ever tried to screen record a video on your iPhone, you have probably noticed that sometimes there is no audio when you play back the recording. This can be frustrating, especially if you are trying to capture a conversation or a music video. So, why is there no audio when you screen record on your iPhone?
First of all, you need to check your iPhone’s settings. Go to Settings > Control Center > Customize Controls and make sure that the Screen Recording button is added. If it is not added, then you need to add it.
Another reason there may be no audio when you screen record on your iPhone is because your iPhone is on mute. If your iPhone is on mute, then there will be no audio recorded when you screen record. To check if your iPhone is on mute, look for the switch on the side of your iPhone. If the switch is on, then your iPhone is on mute.
- If the Screen Recording button is added and your iPhone is not on mute, then the problem may be with the app or website that you are trying to screen record. Some apps and websites have features that block screen recordings. For example, some streaming services may have restrictions on screen recording to prevent piracy.
- Additionally, some apps or websites may have settings that disable audio when screen recording. If this is the case, then you will not be able to record audio when you screen record on your iPhone.
If you have tried all of these solutions and are still experiencing issues with audio when screen recording, then it may be a problem with your iPhone’s hardware or software. Contact Apple Support for further assistance.